SUPPORT サポート
お問い合わせいただく前に、 付属のマニュアル、以下の項目 をご熟読くださいますよう、お願い申し上げます。
USB版の取り扱いに関して
USB版をお買い上げのお客様は必ずご確認ください。
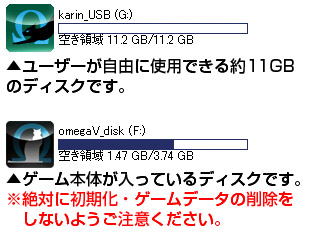
◆購入されたUSBメモリ
[karin_USB] はユーザーが自由に使えるUSBメモリのディスクです。
※[omegaV_disk] はゲームデータが入っているディスクです。
絶対に、初期化・ゲームデータの削除をしないようご注意ください。
誤ってデータを削除された場合、サポート対象外となります。
USBメモリのお取り扱いには十分にご注意ください。
⚠ゲームデータのバックアップを推奨します⚠
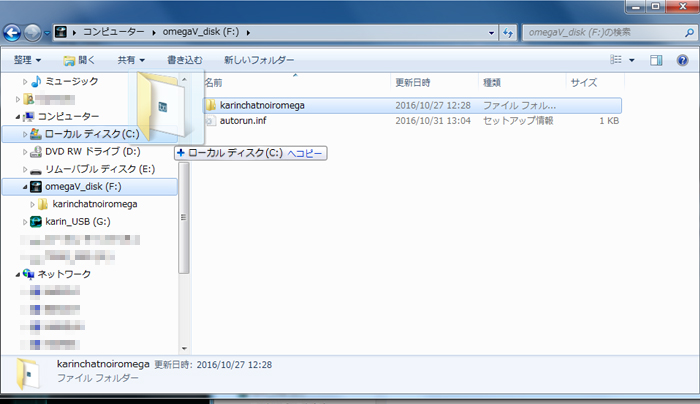
ゲームをプレイする前に、
【omegaV_disk】ディスク内の
【karinchatnoiromega】フォルダのバックアップを推奨いたします。
デスクトップ・ローカルディスクC・ユーザーの任意の場所に
ゲーム本体のデータのバックアップをお願いします。
認証画面が開かない
Alpha-Activation の認証プログラムが、セキュリティソフトの種類やバージョンによりウイルスとして誤検知される場合があります。
誤検出を回避するには、SETTEC 社サポートページ「Alpha-Activation: セキュリティソフトによる誤検出に関して」をご参照いただき、記載されている手順をお試しください。
セテックジャパン サポートトップ
ゲーム初回起動時「ライセンス認証に失敗しました」と表示される
ライセンス認証に失敗する場合は、コピープロテクト会社へお問い合わせください。
■[1911]ライセンス認証に失敗しました
■正しいコードではありません。~
■An internal exception occured~
上記のようなエラーが出る場合も、ライセンス認証に関わる不具合です。
ライセンス認証に関わる不具合は、下記コピープロテクト会社へお問い合わせください。
メールでの対応を受け付けております。
■お問い合わせメールアドレス

●下記の項目をお書き頂いたメールを  にお送りください。
にお送りください。
①タイトル名
②シリアルコード(マニュアル裏表紙に記載)
③お名前
④メールアドレス
⑤電話番号
⑥住所
⑦エラーの内容
⑧使用したOSのバージョン
●メールが使えない場合、上記の情報をお書き頂いた封書を下記の住所にお送りください。
■送り先
〒114 -0023
東京都北区滝野川7 丁目16-6
パークサイド美健201 号室
セテックジャパン(SETTEC JAPAN) 宛て
「except code:c0000005 thread:~」という警告が出る(XP/7をお使いの方)
ゲームのアプリケーションが、PC内のアクセス許可のない場所にアクセスしようとしたとき、このようなダイアログが表示されるようです。
以下を順番にお試しください。
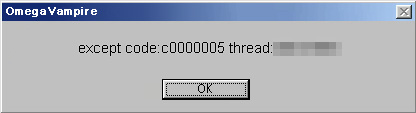
※「thread:」以降は毎回違う、8桁の英数字が表示されます。
◆PCのハードディスク空き容量を増やす
ハードディスクに空き容量がない、また、他のアプリケーションを作動させたままだと、一時的にメモリ不足で動作が不安定になり、エラーが出ることがあります。
PC内の不要データを削除する(またはハードディスクを増設する)などして、ハードディスクの空き容量を増やしてください。
また、ゲームの起動中は、他のアプリケーションを閉じてください。
◆エフェクト設定をOFFにする
スキップ機能などを多用していると、エフェクトの処理が追いつかず、エラーが出ることがあります。
Config → Config game → エフェクト設定 の「キャラクター表示エフェクト」「スチル・背景表示エフェクト」「ウインドウ表示アニメ」をOFFにしてみてください。
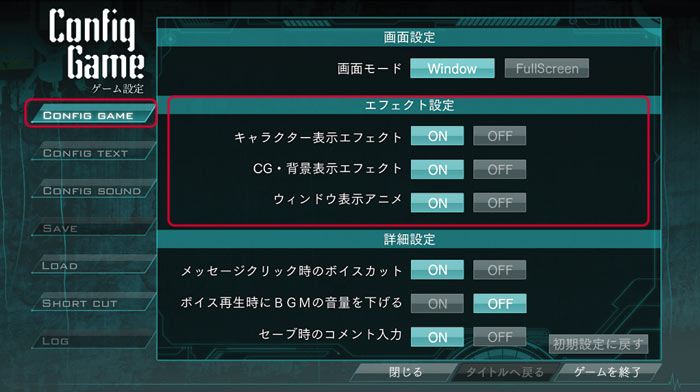
◆DirectXの更新
DirectXのバージョンが古い場合、エラーが出ることがあります。
こちらの手順で、DirectXのバージョンをご確認の上、更新してください。
バージョン互換性のないDirectXをご使用の場合にも、エラーが出る可能性がございます。
「DirectXのバージョンによって正常に動かない場合(8/8.1/10をお使いの方)」を参照の上、
推奨バージョン(9.0c)のインストールを行ってください。
◆PC管理者権限のあるユーザーでログイン、インストールし直す
セーブデータの書き込みなど、管理者権限のないユーザーがアクセスできない場所に触れなければならない場合、エラーが出ることがあります。
管理者のアカウントでログインし、アンインストール後、再度インストールをお試しください。
(※管理者権限について、インストール/アンインストールの方法については、マニュアルの8~11ページをご参照ください。)
◆ゲームをインストールし直す
ウイルス対策ソフトの誤認識で、ゲームのインストールが正常に出来ていない可能性があります。
ゲームをアンインストールし、ウイルス対策ソフトを一時的に無効にした上で、再度インストールしてみてください。
ウイルス対策ソフトを複数ご使用の際は、すべての対象ソフトを一時的に無効にしてください。
(※インストール/アンインストールの方法については、マニュアルの8~11ページをご参照ください。)
ウイルス対策ソフトの誤認識
ゲームが起動しない原因の一つに、ウイルス対策ソフトの誤認識の可能性があります。
ノートン、ウィルスバスター、マカフィー等の、ウイルス対策ソフトの警告ダイアログなどが出る場合は、ウイルス対策ソフトを一時的に無効にした上で再度起動してみてください。
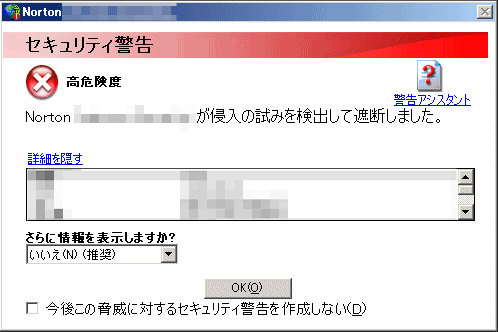
※画像は一例です。
「OmegaVampireは動作を停止しました」と警告が出る(Vista/7をお使いの方)
Windows Vista、7のセキュリティ保護機能「データ実行防止 (DEP)」によって、ゲームが起動しないケースがございます。
「データ実行防止 (DEP)」について詳しくはこちら(マイクロソフトHPへ)
以下に回避策を記載いたします。
ゲームが起動しない場合は、以下のケースを参考にしていただければと思います。
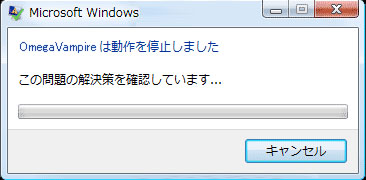
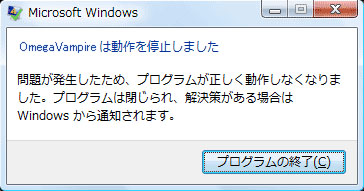
1.画面左下にある「スタートメニュー」内の「コントロールパネル」を選択。
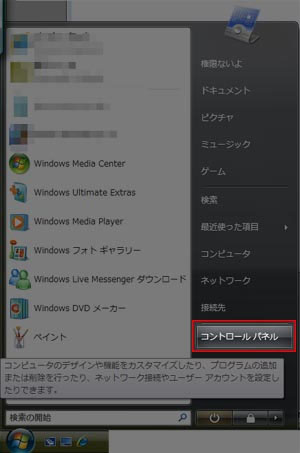
2.「コントロールパネル」内の「システム」を選択。
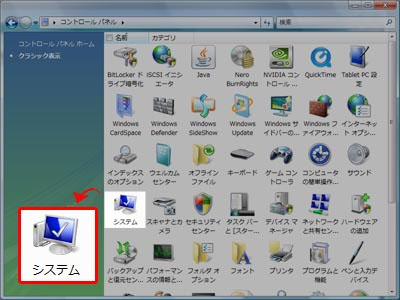
3.「システム」に記載されている情報を元にサポートフォームの項目にご記入ください。
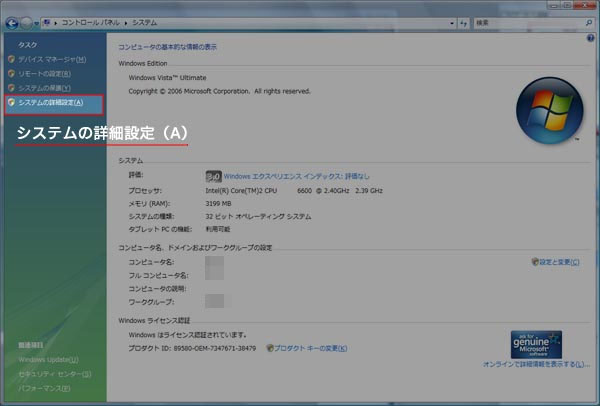
※クリックで拡大します。
※ご使用OSなどの環境が明確でない場合、適切にお返事することが出来ませんのでご注意ください。
4.管理者でないユーザーは、「ユーザーアカウント制御」が表示します。
パスワードの設定をされていないユーザーは、「OK」を押してください。
パスワードの設定をご両親などどなたかがされている場合は、パスワードを入力しないと、先に進むことができません。
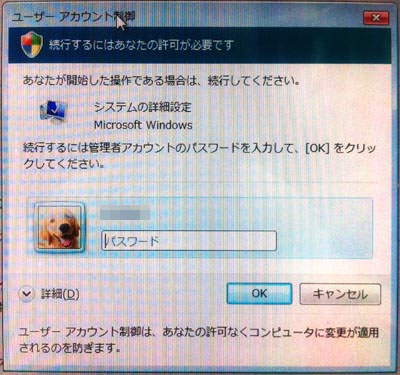
一旦OKを押して、先に進むか、進めないか、試してみてください。
進めない場合は、パスワードを設定されている方に聞いてみてください。
パスワードがわかりませんと、ここから先に進むことができません。
5.詳細設定→パフォーマンス を選択してください。
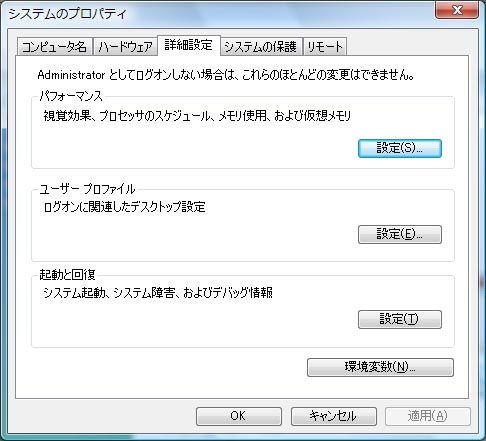
6.データ実行防止→重要なWindowsのプログラムおよびサービスについてのみ有効にするを選択。
再起動をしてください。
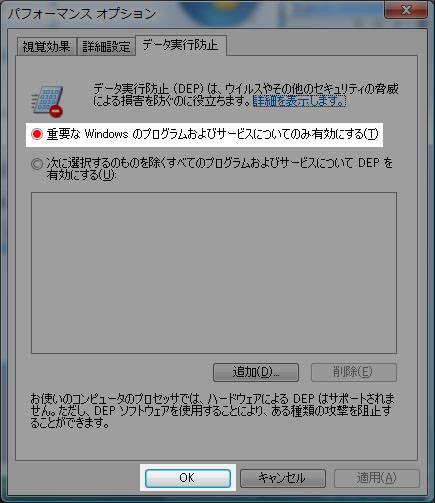
DirectXのバージョンによって正常に動かない場合(8/8.1/10をお使いの方)
DirectXのバージョンによっては、互換性がないため、正常に動かない場合がございます。
【omegaV_disk】(USB メモリの場合【omegaV_disk】→【karinchatnoiromega】)内の
ランチャー(【lunch.exe】)から、対応のバージョンがインストール可能です。
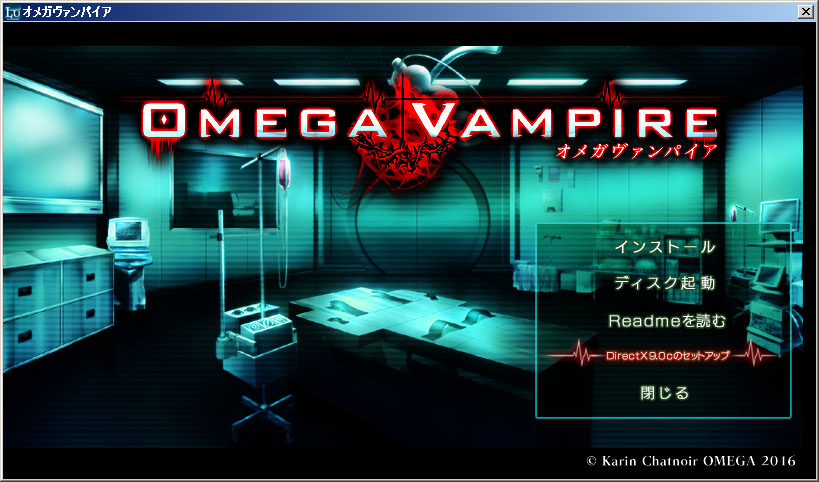
上記画面からDirectX 9.0cのセットアップを選択・実行してください。
また、インターネット上でもインストールいただけます。
DirectXを更新、対応バージョンのインストールをしても改善されない場合は
お手数ですが、『マニュアル・サポートページを熟読しても分からない……』をお読みの上、
サポートフォームよりお問い合わせくださいませ。
うまく起動できない、画面の表示が変だなと思ったら……
●イベントスチル時に画面が表示されない。
●イベントスチル時に真っ白になる/黒い帯が表示される。
●「オメガヴァンパイア」自体が起動しない。
などの現象がみられる場合、
○DirectXを更新する。
○グラフィックドライバーを更新する。
いずれかを、以下に従ってお試しください。
1.「オメガヴァンパイア 画面設定」の起動
1.PCの画面左下「スタートメニュー」から
「プログラム」→「花梨シャノアールオメガ」→ 「オメガヴァンパイア」→「オメガヴァンパイア 画面設定」を選択。
2.「オメガヴァンパイア 画面設定」の「ツール」から「DxDiagの起動」を選択。
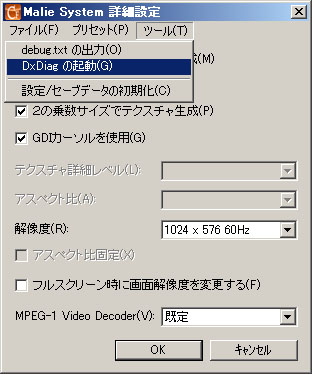
2.「DirectX 診断ツール」での操作
1.「DirectX 診断ツール」から、「情報をすべて保存」を選択。
「DxDiag.txt」というファイルが保存されます。
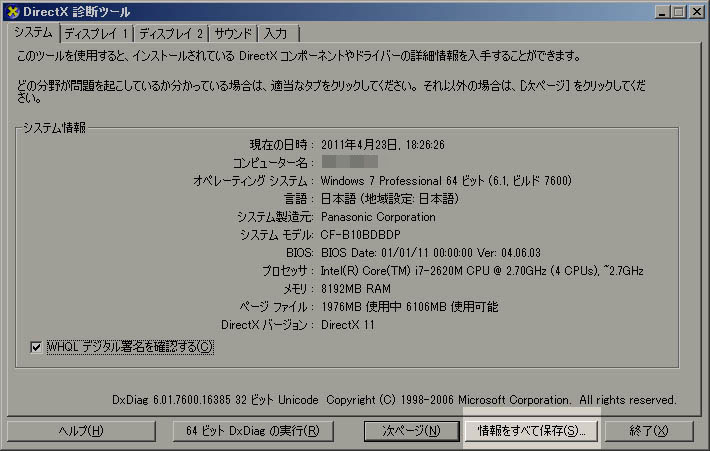
3-1.DirectX の更新
1.保存されたテキスト「DxDiag.txt」を開いてください。
2.「System Information」の項目で、「DirectX Version」を見ます。
DirectXが9以下の場合は、最新版をインストールしてください。
9以上であれば、そのままで構いません。
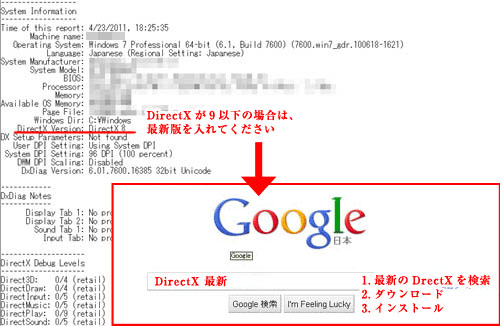
3-2.グラフィックドライバー の更新
1.保存されたテキスト「DxDiag.txt」を開いてください。
2.「Display Drivers」の項目で、「Driver Date/Size」を見ます。
日付が2013年でない場合は、最新版を入れる必要がある場合があります。
「Chip type」に表示されている、グラフィックドライバーの最新版をインストールしてください。
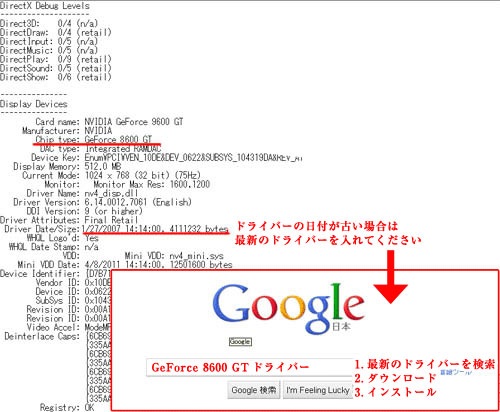
マニュアル・サポートページを熟読しても分からない……
マニュアルを熟読しても分からない、症状が書かれていない、サポートページでも解決しない場合は
下記の手順でパソコンの情報を調べてサポートフォームからお問い合わせください。
1.画面左下の「スタートメニュー」から「プログラム」→「花梨シャノアールオメガ」→「オメガヴァンパイア」→「オメガヴァンパイア 画面設定」を選択。
2.「オメガヴァンパイア 画面設定」の「ツール」から「debug.txt」を選択。
3.出力されたテキストを保存。
4.「DxDiagの起動」を選択。
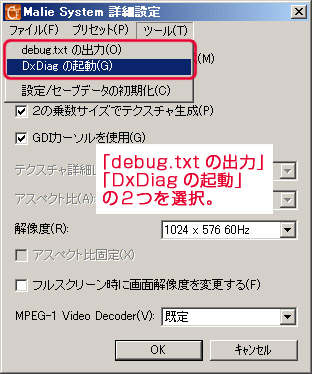
5.「情報を全て保存」を選択。
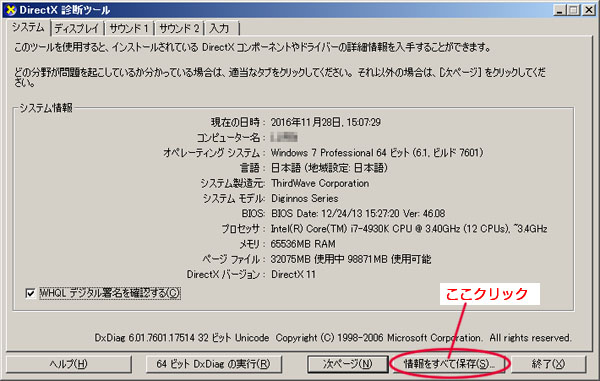
6.テキストが保存されます。
保存したテキストの情報を元にサポートフォームの項目にご記入ください。
DVD起動で遊ばれている場合は、下記の手順で使用OSなどお調べの上、サポートフォームからお問い合わせください。
1.画面左下にある「スタートメニュー」内の「コントロールパネル」を選択。
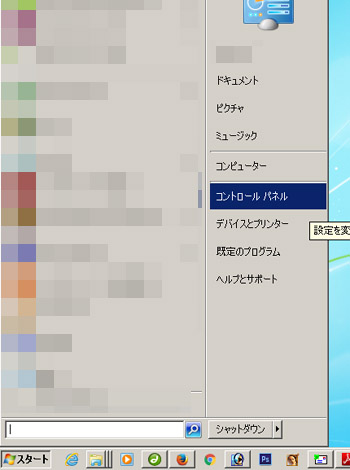
2.「コントロールパネル」内の「システム」を選択。
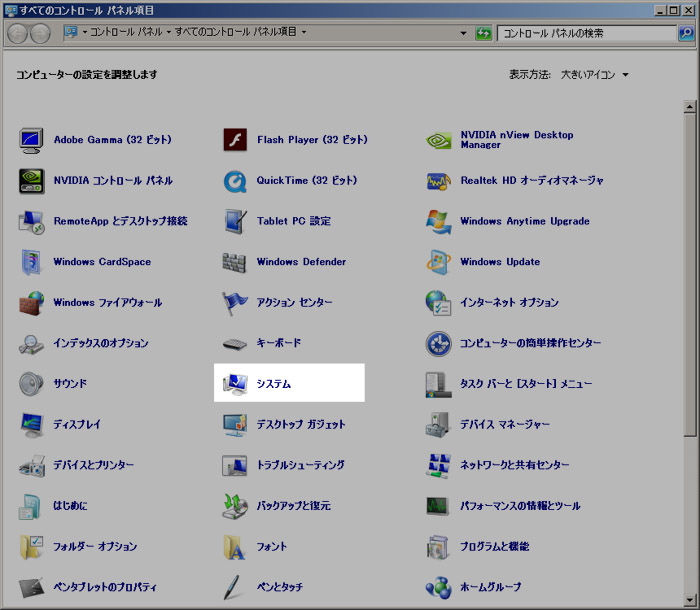
3.「システム」に記載されている情報を元にサポートフォームの項目にご記入ください。
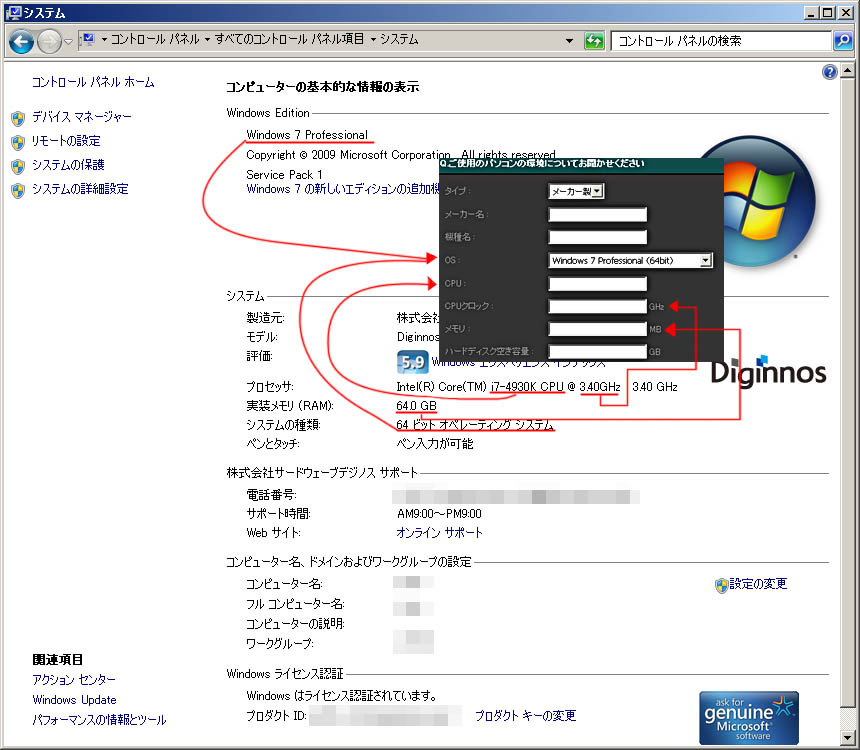
※画像クリックで拡大します。
※ご使用OSなどの環境が明確でない場合、適切にお返事することが出来ませんのでご注意ください。
サポートに関して
本製品のサポートは基本的にメールフォームからのみ受け付けております。
●お問い合わせの際は、出来るだけ全ての項目を埋めた上で送信してください。
●内容や文章が著しく分かりにくい場合、的確なお返事を差し上げられない可能性があります。ご注意ください。
●24時間受付ですが、ご返信は基本的に、平日の午後1時から午後7時までの間となります。
●フリーメールなど個人が特定できないお問い合わせにはお応えいたしかねます。
●携帯電話からお問い合わせいただく場合、 ドメイン指定受信などで当社からのご返信が到着するよう「@karin-e.jp」の受信の許可設定をお願いいたします。
●返事がなかなか来ない場合は、迷惑メールとして処理されているケースがございます。再度ご確認の上、ご連絡ください。
以上、ご了承の上、以下のサポートフォームより、お問い合わせをお願いいたします。
